Didn't find what you were looking for?
We have advanced search options to make it easier to locate posts, questions and answers on this community.
More information can be found at Advanced Search Options
If you are looking for something specific, please check if someone else has already asked or answered the same question.
This content may be outdated or inaccurate
All posts are closed and commenting has been disabled
If you have a question or comment, please start a new post (registration is required)
Leave the Archive
Explore the Spectrum TV App for Samsung Smart TV

The Spectrum TV app for Samsung Smart TV® allows you to watch Live TV, browse Guide listings and view On Demand content.

Helpful Links
Samsung Smart Remote
- Return/Menu: Opens the Spectrum TV main menu. Also used to return to previous screen.
- Left Arrow/Guide: Opens the Spectrum TV app Guide.
- Right Arrow/Return: Close the Guide and return to watching TV.
- Navigational Arrows: Scroll up, down, left or right.
- Center Directional Pad: Select.
- Down/Info: View program details.
Live TV

Using your Smart remote:
- Press the Return or Menu button to view the Spectrum TV main menu.
- Scroll to Live TV and then press the Center Directional Pad.
- While watching Live TV you can:
- Use the Channel Up or Channel Down buttons to change the channel.
- Press the Down Arrow to view program information.
- Press the Left Arrow or Guide to view and select from all channels.
- Press the Left Arrow again to Filter or Sort for specific programming in the Guide.
Guide
The Guide displays available TV listings. You can use the Guide to browse programming based on air time, filter for specific titles or save programs to watch later.

Using your Smart remote:
- Press the Return or Menu button to view the Spectrum TV main menu.
- Scroll to Guide and then press the Center Directional Pad.
- Use the Navigational arrows to browse available titles.
- Press the Center Directional Pad to select a program.
- Press the Return (right arrow) button on the remote to exit the Guide and return to the Live TV program you were previously watching.
On Demand

The On Demand library lets you choose from featured programming, recently watched titles, TV shows, movies and kid-friendly content. You can also browse content by network.
Using your Smart remote:
- Press the Return or Menu button to view the Spectrum TV main menu.
- Scroll to On Demand and then press the Center Directional Pad.
- Choose from the following categories:
- Featured programming
- Recently Watched
- TV Shows
- Movies
- Kids
- Networks
- Use the Navigation Arrows to scroll through available titles and then press the Center Directional Arrow to choose a program.
- From the program information screen, select Play, Resume or Start Over to begin watching.
- While watching On Demand, you can:
- Play, pause, rewind or fast forward the title.
- Press the Down Arrow to view program information.
- Turn Closed Captions ON or OFF.
Search

Using your Smart remote:
- Press the Return or Menu button to view the Spectrum TV main menu.
- Scroll to Search and then press the Center Directional Pad.
- Using the onscreen keyboard, enter a person's name, sports program, movie title, etc. in the search box.
- Scroll to a program using the Navigation Arrows.
- Press the Center Directional Pad to select the title and begin watching.
Settings
The Settings menu allows you to easily manage your Favorites, see what programs you've recently watched and more.

Using your Smart remote:
- Press the Return or Menu button to view the Spectrum TV main menu.
- Scroll to Settings and then press the Center Directional Pad.
- Use the Navigation Arrows to scroll to and select one of the following:
- Manage Favorites: Mark a network as a Favorite to easily find programming in the Guide.
- Recently Watched: See a list of programs that you've recently viewed.
- Parental Controls: Instructions to view and change your Parental Control settings on SpectrumTV.com.
- Support: See ways to contact us for help.
- About: View the version of the Spectrum TV app installed on your TV, Device ID, IP Address and more.
- Sign Out: Exit the Spectrum TV app to sign in using a different Spectrum username and password. This allows you to sign in using a username with specific parental controls assigned to it.
Closed Captions
You can turn Closed Captions on or off while watching Live TV or On Demand programming. Press the Down Arrow or Info button on your Smart remote to display the info banner on the bottom of your TV screen, and then select the CC icon.

Closed Captions can also be managed through the Settings menu of your Samsung Smart TV. For more information, visit Samsung Support.
Favorites
Mark a network as a Favorite to easily find programming in the Guide.
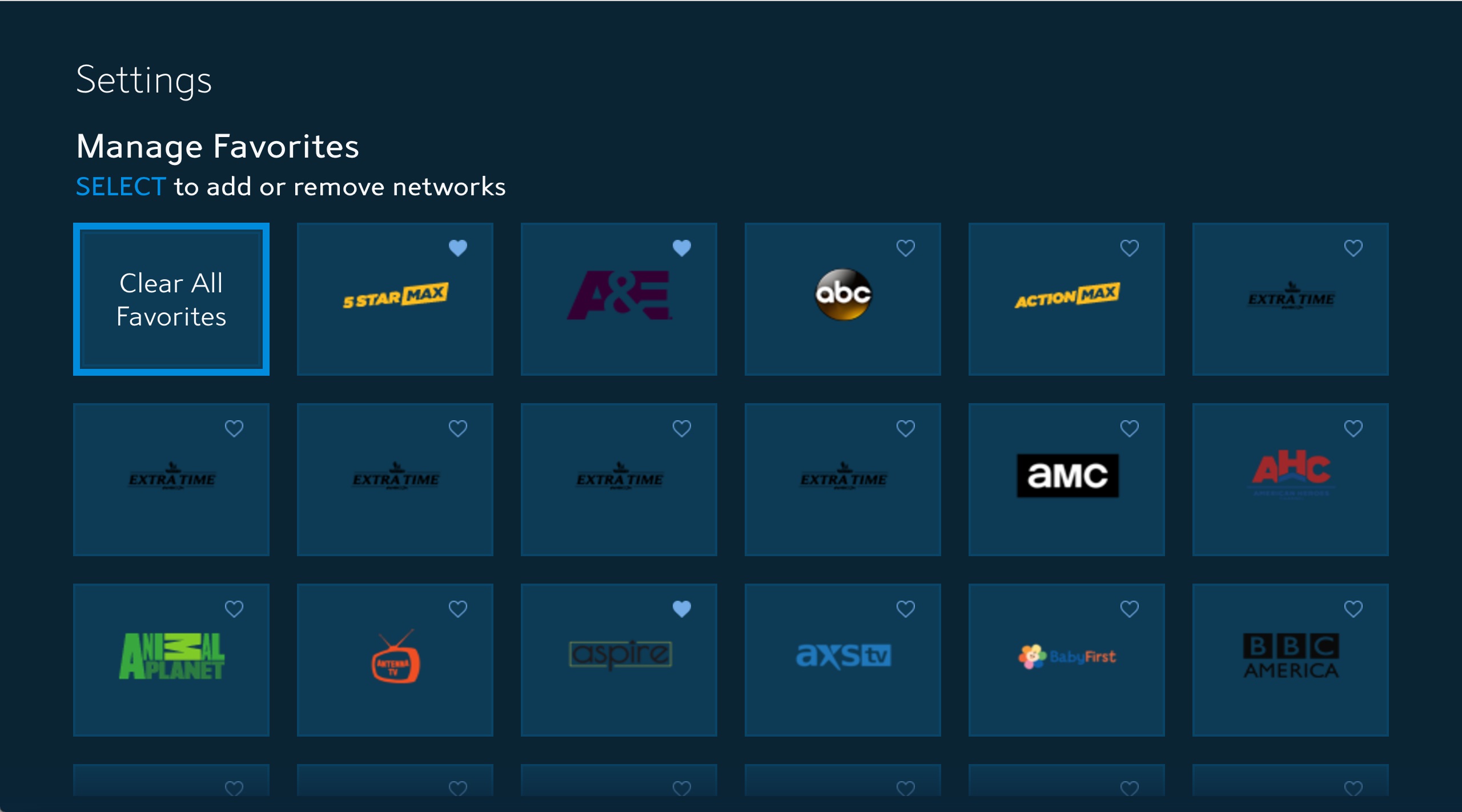
Using your Smart remote:
- Press the Return or Menu button to view the Spectrum TV main menu.
- Scroll to Settings and then press the Center Directional Pad.
- Navigate to Manage Favorites and then press the Center Directional Pad.
- Scroll to the network of your choice and then press the Center Directional Padto add or remove it from your Favorites.

